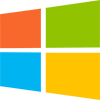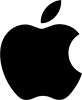This release adds many enhancements to PerfectTablePlan v6.2.3. You will require a v7 licence key to unlock the full functionality. v7 is a paid upgrade from v6 (free if you purchased v6 within 3 months of v7 being released). You can buy a new licence key here (or upgrade from a previous version here). See also our upgrade FAQ.
We recommend that you back-up important plan files before installing any new release. You should probably also leave the latest PerfectTablePlan v6 production release installed.
The download links are at the bottom of the page.
Backward/forward compatibility
This version can read plan (.tp) files saved by any earlier version of PerfectTablePlan. But reading v7 plans into v6 or earlier may lose some data.
System requirements
| Windows | macOS | |
| Operating systems |
Windows 11, 10 64 bit |
macOS 14.x to 11.x M1/M2/M3 ARM and Intel chips |
| Screen resolution | 1280x720 pixels or better | |
All editions
Windows and Mac
1. PerfectTablePlan has a new set of icons. These icons are of higher-resolution and of a more modern design. They look a lot better on high resolution displays.
On Windows:
On Mac:
You can set icon sizes in Preferences to small, medium or large. Toolbar icon and button icon sizes can be set separately.
2. Guest import has been much improved.
- You are now warned on import if there are any non-empty columns that are unmapped to a property. This should help to avoid missing columns during import. Thanks to Steven H., for the suggestion.

- You will be warned if there are potential conflicts. E.g. 2 guests imported with the same ID or first name+last name. Issues are listed in the Import Data window rather than appearing in modal (pop-up) windows. There are also more checks.

- Guests with duplicate names are now shown with a warning icon.
- You can uncheck any guests you don’t want to import.

3. You can now set your own image for each guest. These could be photos of the guests from social media or an icon. For example an icon representing their military or Masonic rank. These images can be displayed in the Guests, Groups, Floor plan, Table plan, Schematic and Stationery panes.

A guest image in the Guest properties window

Guest images in the Guests pane

Circular guest images in the Floor plan pane

Guest images in the Schematic pane

Guest images in the Stationery pane
You can change multiple guest images using Edit>Guest Property>Image.

If you don’t set an image for a guest, then a default image is set based on their Age and Gender properties.
You can import guest images as Guest image in the import drop-down. You need to provide the full path (location) of the image file. We recommend using PNG format files, but JPEG files can also be used.

Guest images larger than 128 x 128 pixels will be resized to 128 x 128 pixels.
4. There is a new Near not next to proximity. Automatic seat assignment will try to place guests with this proximity on the same table, but not at adjacent seats. Near not next to proximity is traditional at some types of events for married couples, but not engaged couples. Presumably because engaged couples are assumed to still want to talk to each other!

So the meanings of all the proximities are:
- Next to : Try to place in descending order of preference: 1) in adjacent seats, 2) on the same table, 3) on a nearby table.
- Near to : The same as Next to, but not as strongly weighted (Next to gets priority).
- Near not next to : Try to place in descending order of preference: 1) on the same table, but not at adjacent seats, 2) on a nearby table.
- Neutral : It isn’t important where these guests are placed relative to each other.
- Not next to : The same as Not near to, but not as strongly weighted (Not near to gets priority).
- Not near to : Try to place in descending order of preference: 1) on a different table that isn’t nearby, 2) on a different table.
Adjacents seats are those immediately to the left or right. On narrow tables, opposite seats are also considered adjacent.
5. In the Preferences window you can now set the default proximities for newly added guests. This applies to guest groups added via the Insert menu, the Import Data window, the Quick Add Guests window or via vCard.

For example, you can set couples to default to Near not next to proximity.
6. There is a new Dashboard pane. This allows you to quickly see the overall state of your plan in a visual summary.
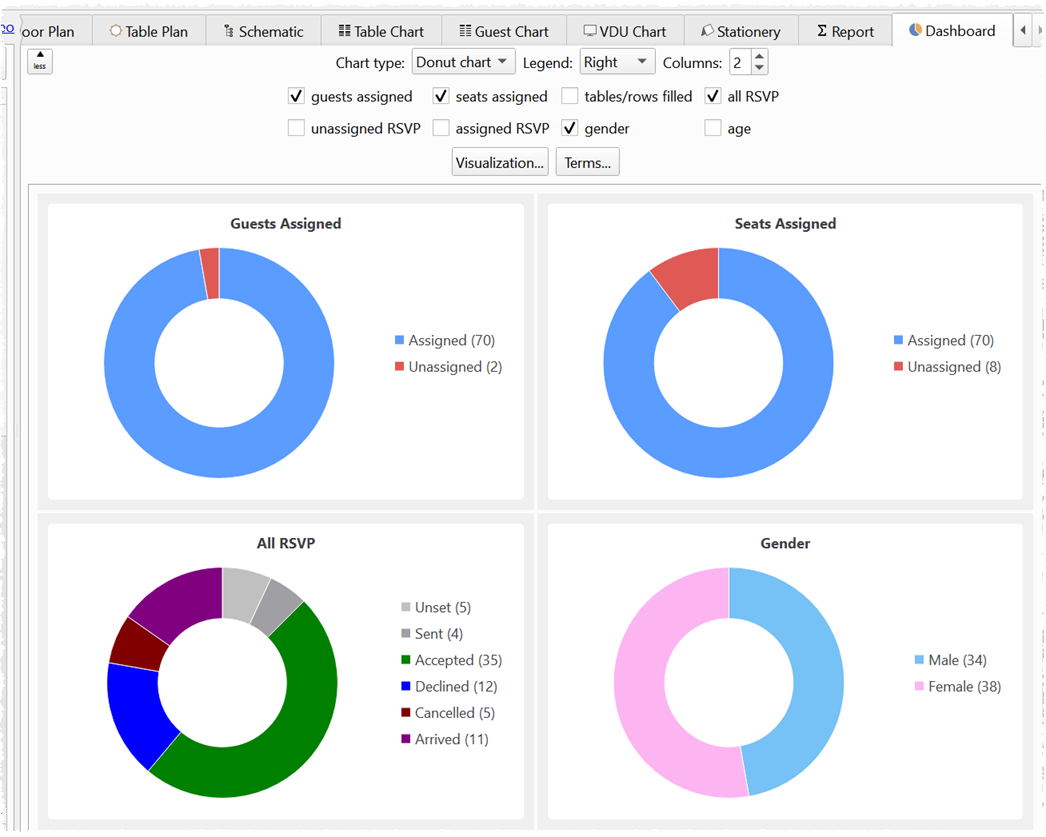
The new Dashboard pane
Click on the more (Windows)/reveal (Mac) button at the top-left to select which charts to display. There are 8 standard charts to choose from:
- Guests Assigned: Guests with seats assigned/unassigned.
- Seats Assigned: Seats with guests assigned/unassigned.
- Tables/Rows Filled: The tables/rows with all seats filled/not all seats filled.
- All RSVP: RSVP statuses of all guests.
- Unassigned RSVP: RSVP statuses of guests not assigned to seats.
- Assigned RSVP: RSVP statuses of guests assigned to seats.
- Gender: Guests by gender.
- Age: Guests by age.
You can:
- Set the chart type to Donut chart or Pie Chart.
- Set Legend according where/how you want the legend to appear.
- Set Columns to the number of charts you want to display across the pane.
- Click the Visualization button to change colours used for gender or any custom fields.
- Click the Terms button to change the words used inside the pane.
You can copy the Dashboard pane to the clipboad using Edit>Copy and print it using File>Print.
You can also export the dashboard using File>Export>dashboard to PDF/PNG/JPG/BMP file.
7. We have improved how PerfectTablePlan deals with high resolution (high DPI) displays.
You can now set Preferences>General>User interface scaling according to how you want user interface scaling handled. This typically affects high resolution displays, such as 4K and Mac Retina displays. If your operating system scaling is set to 100%, then this setting will have no effect.
- Standard keeps the operating system scaling. E.g. If the display scaling is set to 150% then the user interface is scaled by 150%.
- Round up rounds up the scaling to a whole number. E.g. If the display scaling is set to 150% then the user interface is scaled by 200% (looks bigger).
- Round down rounds down the scaling to a whole number. E.g. If the display scaling is set to 150% then the user interface is scaled by 100% (looks smaller).
The default is Standard. Set it to Round down to get the same scaling as in PerfectTablePlan v6. You need to exit and re-start PerfectTablePlan for the change to take effect.
On Windows scaling is accessed via Settings>Display.
On Mac scaling is accessed via System Preferences>Displays.
8. You can now File>Export the following directly to an Excel XLSX or XLS format file:
- guest and seating data
- Table Chart pane
- Guest Chart pane
- Report pane

Excel export options
9. Tables and seat rows in the Floor Plan pane now have smarter selection areas (the area you have to click inside to select it).The selection areas are shown in red below (for illustration only).

v6 selection areas

v7 selection areas
This means you are less likely to select the table or seat row accidentally, particularly when you have curved tables or rows of seats close together.
10. You can now set transparent as a colour for tables, rows of seats, visualization colours etc.
- For full transparency set the Alpha channel to 0.
- For 50% transparency set the Alpha channel to 128.
- For a standard (opaque) colour set the Alpha channel to 255.

Setting a transparent colour on Windows

Setting a transparent colour on Mac
This allows you to show rows of seats without a background or outline.

Note that it might be tricky to find something after you have made it transparent! However you can drag a ‘rubber box’ in the Floor Plan pane to select invisible items.
11. You can now align selected items in the Floor Plan pane into vertical columns or horizontal rows using the new Align vertical and Align horizontal buttons.

Aligning items in the Floor plan pane
- Align vertical aligns the item centres under (same X position as) the top-most item selected.
- Align horizontal aligns the item centres right (same Y position as) of the left-most item selected.
You need to select at least 2 items to align. Wall items do not get aligned.
12. The following fields have been added for each guest:
- work phone
- home phone
- mobile
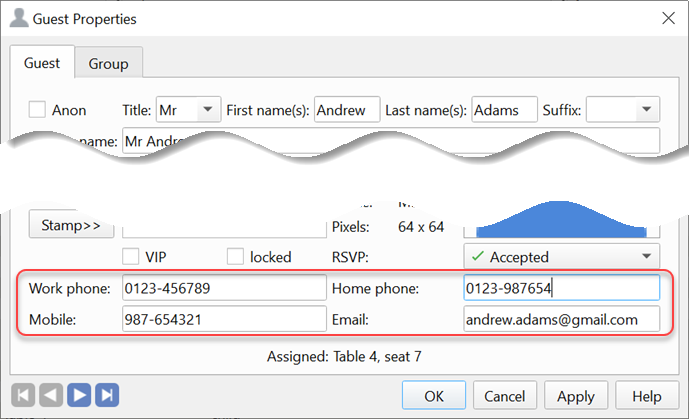
Contact details for each guest
These are in addition to the fields of the same name for the group that the guest belongs to.
You can optionally display these fields as columns in the Guests and Groups tab.

Contact details in the Guests pane
And you can use them in the Stationery pane.

Contact details in the Stationery pane
You can also import and export these values.
Previously there was a separate Contact tab with group contact details. This has now has been merged into the Group tab.

Group tab
13. If there are a minority (25% or less) of guests that don’t have:
- a phone number (any of Work phone, Home phone or Mobile) assigned to the guest, or the group the guest belongs to
- an Email assigned to the guest, or the group the guest belongs to
This will be reported in the Report pane Troubleshooting report.

Contact troubleshooting
14. When importing text files you can now choose the text encoding.

Import text encoding
This allows importing to handle text files (such as CSV files) with different text encodings. Automatic guesses the text encoding and will be the right choice in the vast majority of cases.
15. Check the contrast check box if you want to select a contrast colour for alternating rows in the VDU chart pane. This makes it easier for your eye to follow along a row.

Contrasting rows in the VDU chart pane
16. If you change New table name format or New seat row name format in the Names tab of the Preferences window, you will now be given the option to automatically update table or seat row names, that match the old format, to the new format. This can be a big time saver when you have lots of tables or rows of seats.

17. PerfectTablePlan is now smarter about sorting tables, guests and groups that contain a mix of letters and characters.

Tables sorted by name in v6

Tables sorted by name in v7
18. The Table Order window now has Top and Bottom buttons to allow you to move selected tables to the top or bottom of the ordering. You can now also select multiple tables to move.

19. A rotate anti-clockwise button has been added to the Floor Plan and Stationery panes. This will hopefully reduce wear and tear on the rotate clockwise button.


20. You can now include a user name in the output produced by the Stamp» button in a Notes fields. This can be useful for seeing who made which change, on plans that are being changed by more than one user. Set the user name in the Preferences, or set it to blank if you don’t want to include it.

21. The Import Data window has an additional Copy Column(s)… button. This makes a copy of each selected column, to the right of the original column. The button is shown when you click the more (Windows)/reveal (Mac) button.

22. You can now choose the folder to save backups into in the Backups tab of the Preferences window. The folder must already exist.

23. Text in the Stationery pane is now cleaned up after substituting for {guest_title}, {guest_first_name} etc.
- leading and trailing space is removed
- multiple spaces are replaced with a single space
For example:
{guest_title} {guest_first_name} {guest_last_name}
will not have a double space if {guest_first_name} is blank. Thanks to Raymond C. for suggesting this.
24. The status bar now shows as Unassigned the number of guests whose RSVP status allows them to be assigned seats, but aren’t assigned a seat. This is instead of the number of guests with RSVP status Accepted or Arrived. Thanks to Alistair M. for suggesting this.

25. We have made a major upgrade to third party libraries (Qt 5 to Qt 6). This will allow us to keep supporting new Windows and Mac operating systems.
26. The section check box in the Guest chart and Table chart panes is now unchecked by default.
27. PerfectTablePlan now remembers window sizes and restores them to the same size as previously, where appropriate.
28. The dimensions of Avery 5011, 5012, 16109, 80017 and 80504 cards have been corrected in the stationery database. Thanks to Harry H. for assistance with this.
29. The maximum room size in the Dimensions window has been increased from 999 feet/meters to 9999 feet/meters. Apparently some conference rooms are >999 feet in size! Thanks to Sacha C. for suggesting this.
30. Images with very long file names are better handled.
31. Previously the drop-down list in the Table Plan pane wasn’t updated when tables were renamed. This is now fixed.
32. Fixed an issue related to the Up and Down button in the Suffixes tab of the Preferences window. Thanks to David O. for reporting this issue.
33. Previously right-clicking away from any items in the Floor Plan pane didn’t unselect selected items. This is now fixed.
34. You can now change the visualization color for meals where the name is more than 40 characters long. Thanks to Tony S. for reporting this.
35. It was possible for PerfectTablePlan to hang in some (rather obscure) circumstances while importing a spreadsheet. This is now fixed. Thanks to Cherie M. for reporting this.
36. Previously a licence allowed you to install PerfectTablePlan on an unlimited number of computers for your own use. This has now been changed to up to 5 computers for your own use. If you want to install on a sixth computer, you should either remove one of the current installs or buy an additional licence.
Windows only
37. You no longer need to have Excel installed to be able to import Excel XLSX and XLS files.
38. Import from Excel is now faster.
39. PerfectTablePlan v7 is now installed over previous PerfectTablePlan v7 installs, rather than creating a new folder in ‘Program files’ each time.
40. We no longer support Windows 7 and 8. Windows 10 versions not updated since Oct-2018 are also not supported. PerfectTablePlan v7 might still work on these platforms, but it might not. If you have a PC with one of these OSs, we recommend you download the free trial of v7 and try it before purchasing an upgrade.
Mac only
41. The Mac version of PerfectTablePlan can now import directly from Excel XLSX and XLS files.
42. The main window now has a unified title and toolbar.
43. We no longer support macOS 10. PerfectTablePlan v7 might still work on this platform, but it might not. If you have a Mac with macOS 10, we recommend you download the free trial of v7 and try it before purchasing an upgrade.
Advanced and Professional editions
Windows and Mac
44. Custom fields can now be saved in import mappings. For example, if you set up a new import mapping assigning a column to be imported to a custom field with name ‘region’ and type selection, if you choose that import mapping in future:
- If a custom field with name ‘region’ exists then the column will be imported into that.
- If no custom field with name ‘region’ exists then a new custom field of type ‘region’ and type selection will be created (assuming you aren’t exceeding the maximum custom fields allowed).
45. The distribution of values for custom fields of type selection and yes/no can be shown in the new Dashboard pane. Click on the Visualization button to change colours used (this will also affect other panes).

A custom field in the Dashboard pane
46. You can now set the default Display name field to include custom field values.
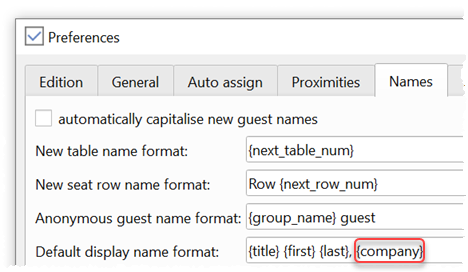
47. Previously, if you added a large background image to the Floor plan pane this was saved with the plan file in JPEG format. This meant it could be blurry when read back, due to image compression. It is now always saved in PNG format, which is higher quality if the original was a PNG. Thanks to Sébastien G. for reporting this issue.
48. When running multi-plan reports in the Report pane and include current plan is checked, the current plan in memory is used, even if it hasn’t been saved. This means you no longer get annoying The current plan is not saved warnings.
Professional edition only
Windows and Mac
49. Importing now allows you to:
- Merge, create duplicates for or ignore imported guests who match existing guests.
- Import or ignore newly imported guests that aren’t merged with existing guests.
- Keep or delete existing guests who aren’t being re-imported.

Merging guest list changes
Merge import allows you to make changes to the original guest list, e.g. in Excel, then merge those changes into PerfectTablePlan, rather than creating duplicate guests.
If you import into a plan with existing guests, guest and groups are colour coded:
- Pink: Newly imported guests.
- Purple: Existing guests that are being re-imported (merged).
- Blue: Existing guests that are not being re-imported (merged).
If you are importing the ID of guests, then existing and imported guests will be matched by ID (case insensitive). Otherwise guests will be matched by first and last name.
During merge import, any imported values will overwrite previous values. Existing proximity values that are not overriden are kept. You should delete all proximities before import if you want to import proximities from scratch.
Guest fields that will be updated from a merge import are shown in a darker purple. Hover over the field to see what the change is. E.g. if Andrew Adams has meal ‘beef’ and then Andrew Adams is re-imported with meal ‘fish’, then the existing Andrew Adams guest will have their meal value updated from ‘beef’ to ‘fish’. This will be shown with a darker colour and a tooltip.
Guests that will be deleted after the import is complete, e.g. due to setting New Guests to Don’t import, are shown with strikeout text.

Merging guest list changes